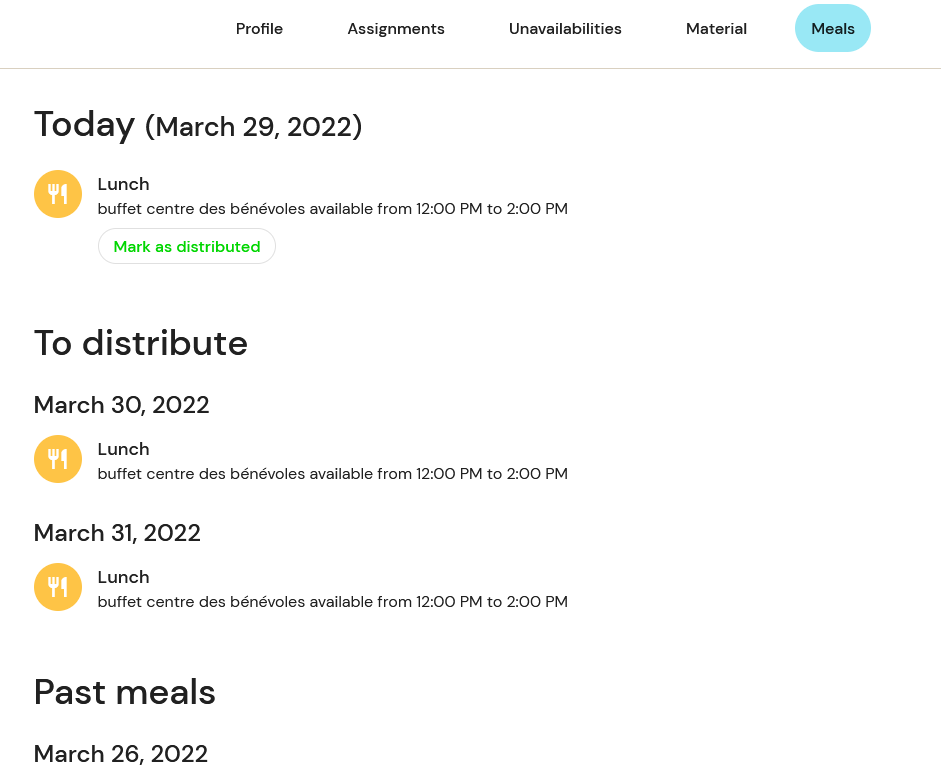In the contact page, you can view the profile, assignments, unavailabilities, meals, material items and messages of a contact. Click on a contact in your list to open the contact page and access all the features.
Profile
In the Profile section, you can consult all the information about a contact.
The Application Status field allows you to accept, reject, decline or put on waiting list each application. When the application status changes, the applicant is notified by email as well as in his or her personal space.
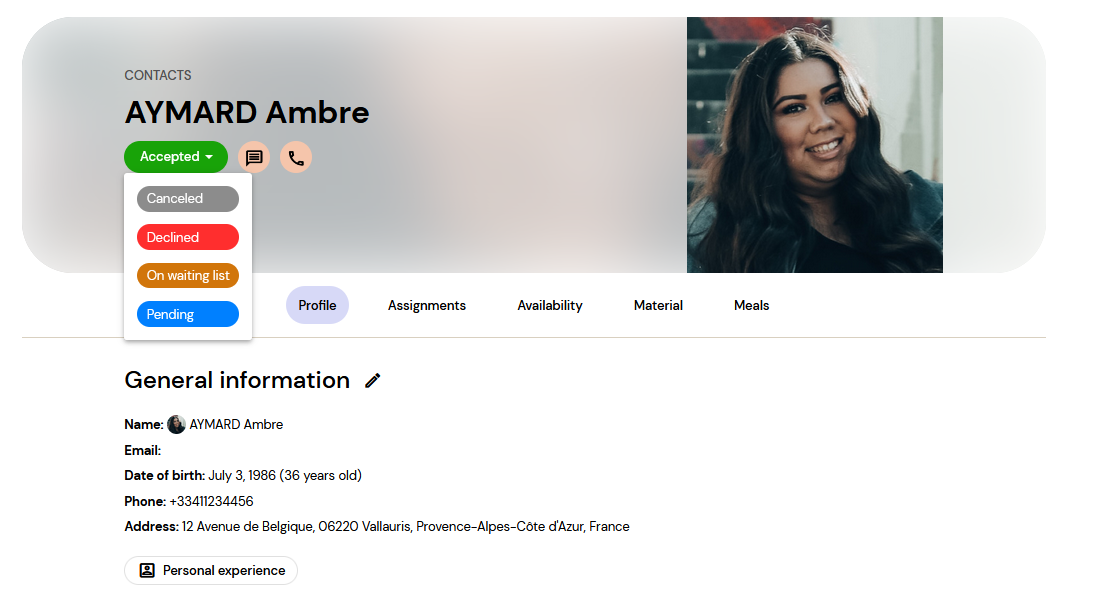
Tags allow you to associate keywords with a profile, for example to easily search in your contact list later. Click the + button to add or remove tags.
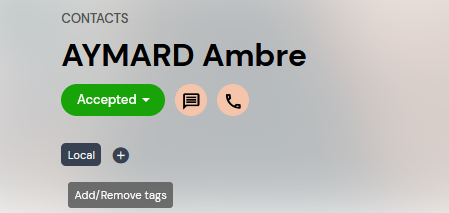
You can also consult his or her Personal experience: teammates can describe their experience in events, and you will find the list of events they have participated in by applying with Qoezion.
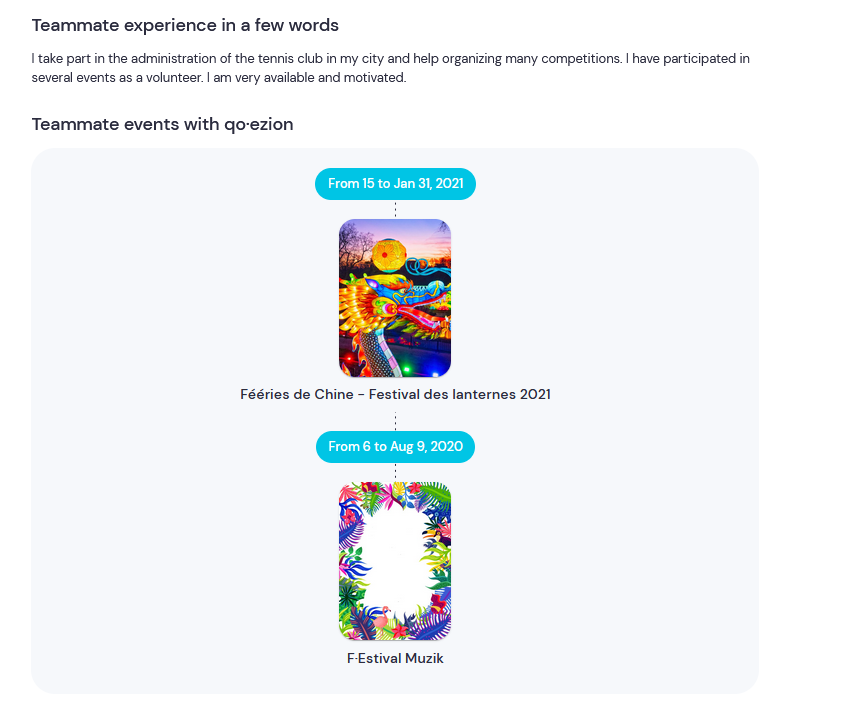
The contact page is then divided into several sections: general and additional information, settings, etc. To edit the information in a section, click on the Edit icon in the upper right corner of each section.
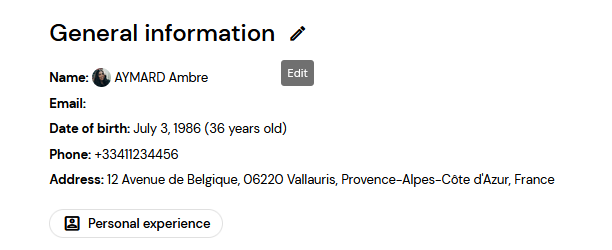
General information: information related to the contact's user account.
Additional information: information related to the event application form.
Organization: This information is internal to the organization and is filled in directly by the organizer, not by the teammate. To create and edit organization fields, go to your organization space.
Settings: in this section you can define the assignment mode and the accreditation areas of a teammate.
In the Activities field, you can choose if a teammate can be assigned to all activities of your event or not. If you indicate "no", you will be able to check the activities to which the teammate can be assigned.
The Accreditation areas field allows you to adjust the authorized and forbidden areas for each teammate. By default, the accreditation areas are automatically inherited from the activities to which the teammate is assigned.
Assignments
In the Assignments section you have access to the list of shifts to which the teammate is assigned. You can sort the list by clicking on the column titles or filter it using the filters available at the top of the list.
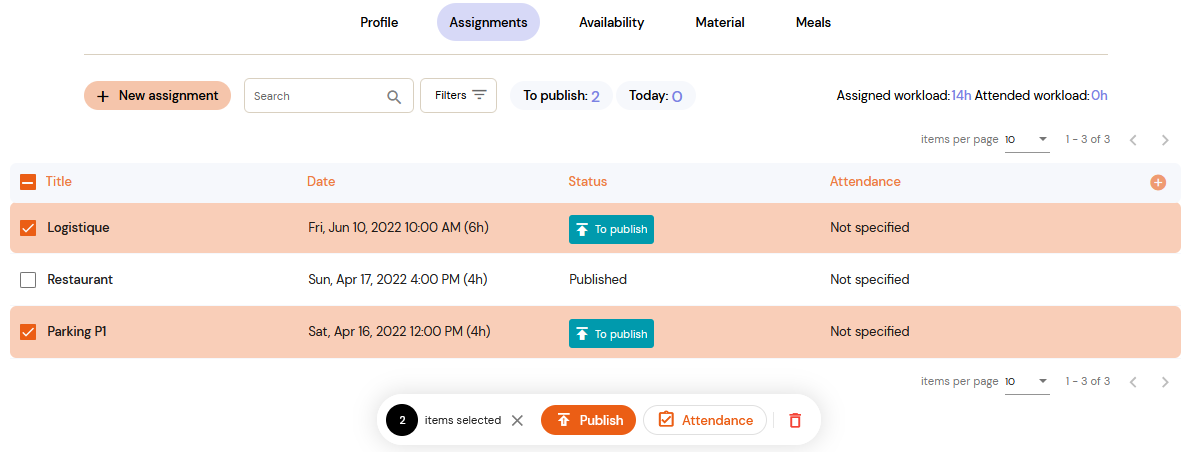
When you select one or more shifts, a toolbar is displayed at the bottom of the page, allowing you to publish them, inform the attendance status, or delete the shifts.
The New assignment button at the top of the page allows you to create new assignments for your teammate. The list of available shifts depends on the authorized activities and the availability and skills of the teammate.
For more information, see the article Assignments.
Availabilities
In the Availability section you will find the periods of unavailability declared by the contact in the application form, i.e. the periods that the contact has not checked as being available: it is not possible to assign him/her a shift that takes place at these periods of time.
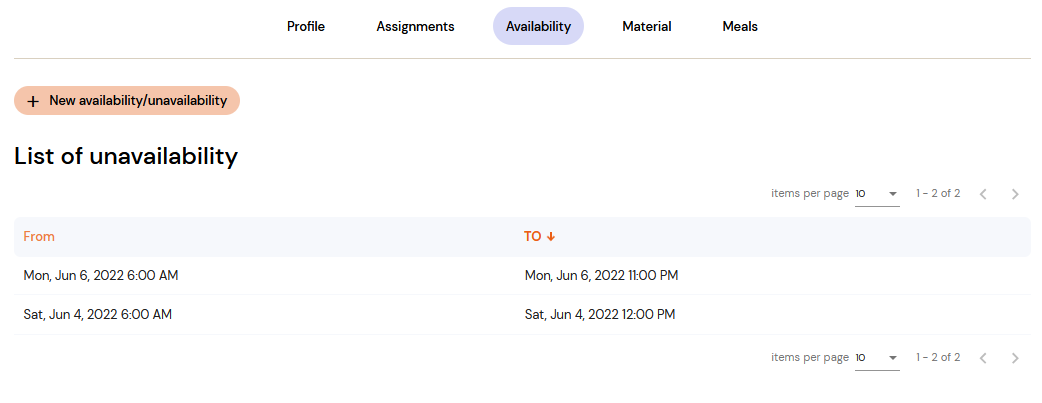
As you interact with your teammates (through the messaging service for example), you may need to manually modify the unavailability periods. You can use the button New availability/unavailability on the top of the list or modify the availabilities directly on the list of contacts.
Material items
In the Materials section, you will find the list of items the teammate is entitled to, according to the eligibility rules that you have defined.
Tick one or more items to indicate that they have been distributed (you can change the quantity if they are partially distributed). To cancel a distribution and return to the "not distributed" state, click on the "minus" icon in the list of distributed items.
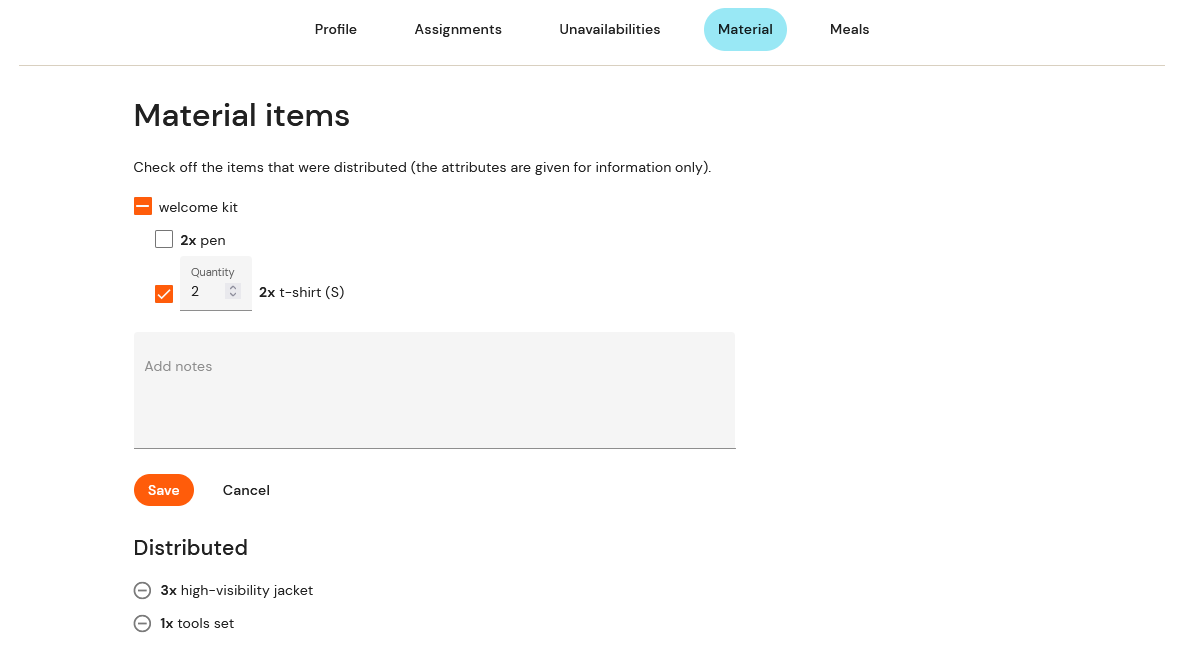
Meals
In the Meals section, you will find the list of meals the teammate is entitled to, according to the eligibility rules you have specified in the Catering management tool. You can track the distribution status of meals by indicating them as distributed or not.